以前、SONY NW-A55WI というハイレゾ ウオークマン + ワイヤレスイヤホンのセットを衝動買いしてしまい、e-onkyo music公式サイトでハイレゾ音源を購入して聴いていた事がありました。最近になってパソコン内の音楽ファイルを整理していたところ、当時聴いていたFLACファイル数曲が残っていたので、iTunesにファイルを取り込んでみましたが認識しません。iTunesの対応フォーマットを調べると再生できる対応フォーマットはAAC、AIFF、ALAC、MP3、WAVという5つしかない為、FLACファイルには最初から対応していない事がわかりました。
FLACファイルとは
FLACファイルとは無損失の圧縮方式で作成された音声フォーマットであり、いわゆるハイレゾ音源と呼ばれている音声フォーマットのスタンダードファイルです。ハイレゾ音源の再生には対応している再生機が必要となりますが、イヤホンを通して聴くと非常に音がクリアーでリアルな臨場感を体験する事が出来ます。

iTunesがFLACファイルに対応していないのがわかったところで、他にも何とかしょうという人はいるはずと検索してみると色々と解決策が紹介されていたので、早速やってみる事にしました。
iTunesと互換性のある音声フォーマットに変換する
iTunesでFLACで圧縮された音源を楽しむには、FLACファイルをiTunesが対応する形式であるALAC (Apple Lossless オーディオファイル) に変換する必要があるとの事でした。なるほど
今回、代表的な変換ソフトで無料と明記されたソフトを試しに色々と使ってみましたが、動画編集の機能もある事から最初の数分しか変換出来ない等の使用制限が掛かっているのが多く、結果的に一番有効だった「Media Human Audio Converter」というフリーソフトを使用して「AppleLossless」形式に変換してみました。ソフトの使用にあたっては自己責任で行う事になるので、やってみようと思った方はソフト名で検索してダウンロードして下さい。
Media Human Audio Converterの使い方
①「Media Human Audio Converter」を起動してから、変換したいFLACファイルを基本画面上にドラッグ&ドロップします。ツールバーにある追加ボタン(赤丸部分)をクリックして、オープンダイアログを使って変換するファイルを開くこともできます。
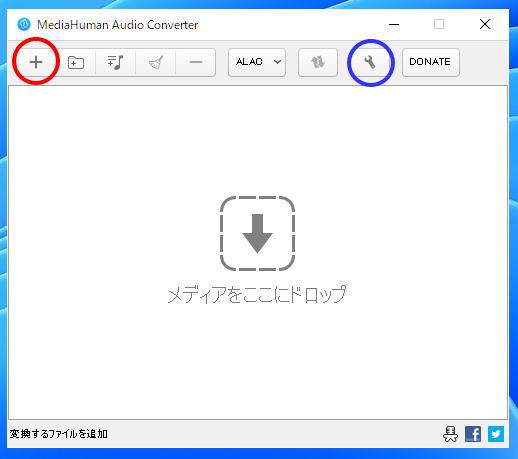
②基本画面のツールバーにある工具アイコンのボタン(青丸部分)をクリックして出力フォーマットを「ALAC」に設定します。
オリジナル品質で聴きたい場合は「stereo.48000Hz」を選択します。カスタムを選択すると、自分仕様の品質オプションも設定できます。出力フォルダは元の音楽ファイルのある場所を指定すると良いと思います。
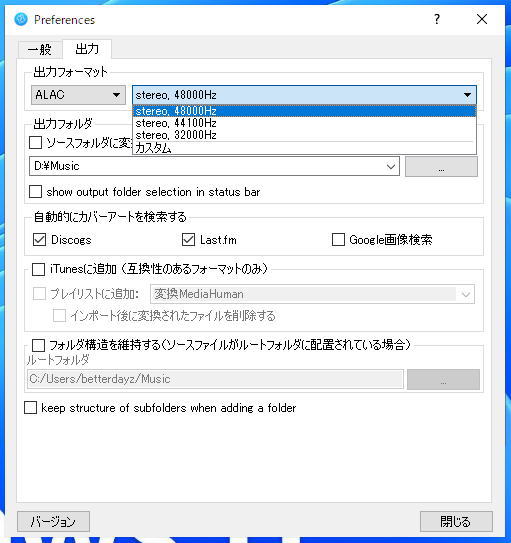
③赤丸部分のアイコンをクリックすると自動的に変換が始まります。一曲の場合ですが、時間にして数十秒程度です。今回はアルバム全体(複数曲)の一括変換は未実施です。
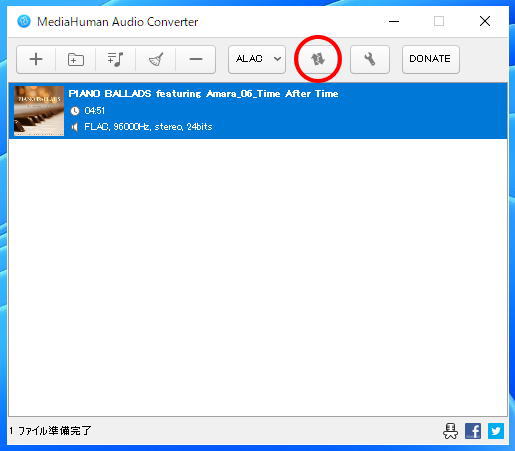
変換されたファイルの拡張子を確認すると「M4A」となっています。気にせずiTunesで変換したファイルをライブラリに追加してみると聴きたかった曲が登録され、視聴可能となりました。iTunes側で曲の情報 ⇒ ファイルタブと確認していくと種類は「Apple Losslessオーディオファイル」となっていたのであまり深く考えずにいます。
以上で今日の課題はクリアー出来ました。
